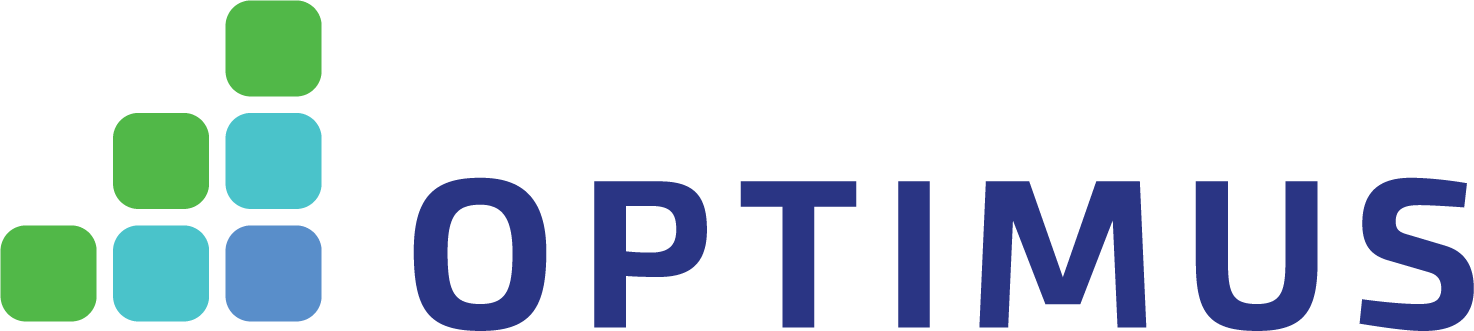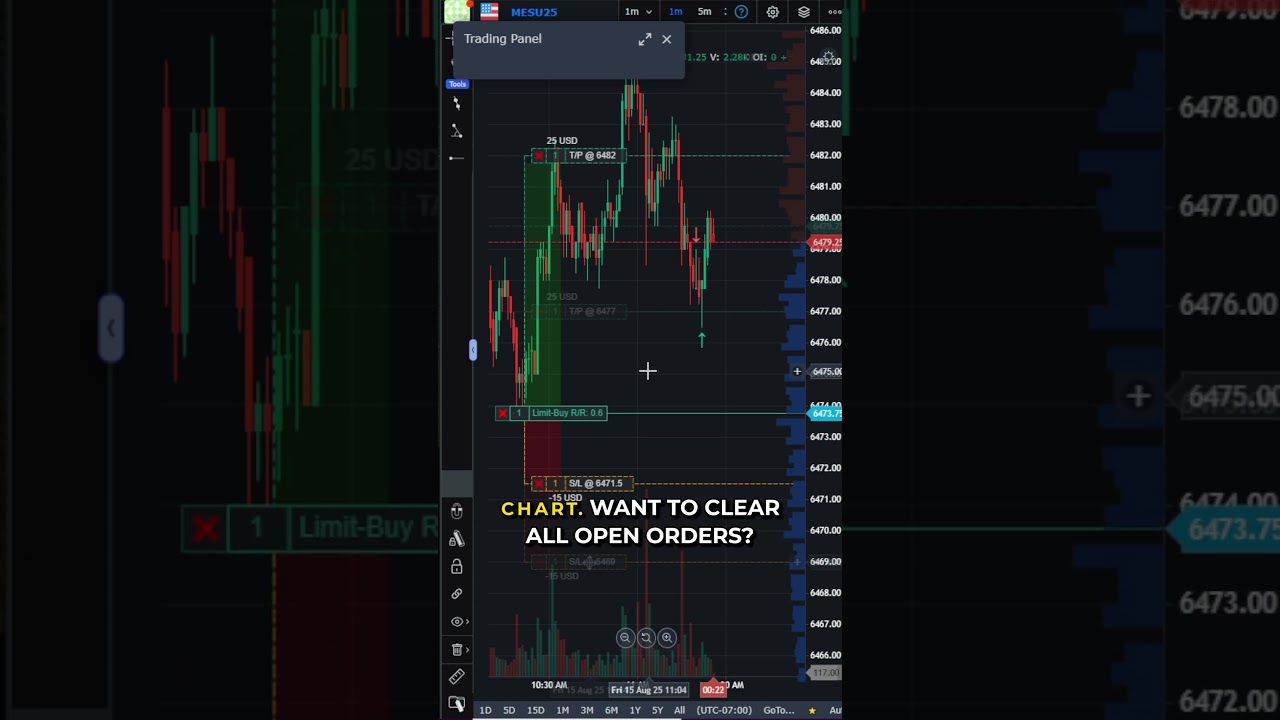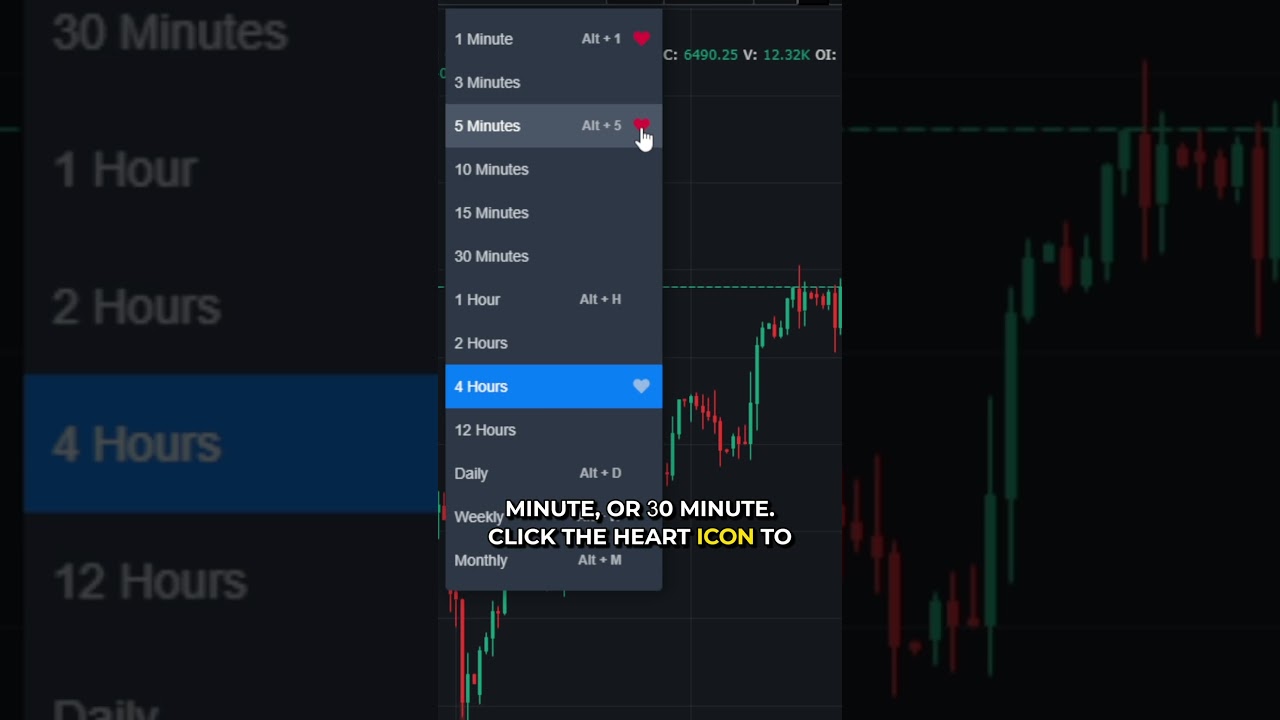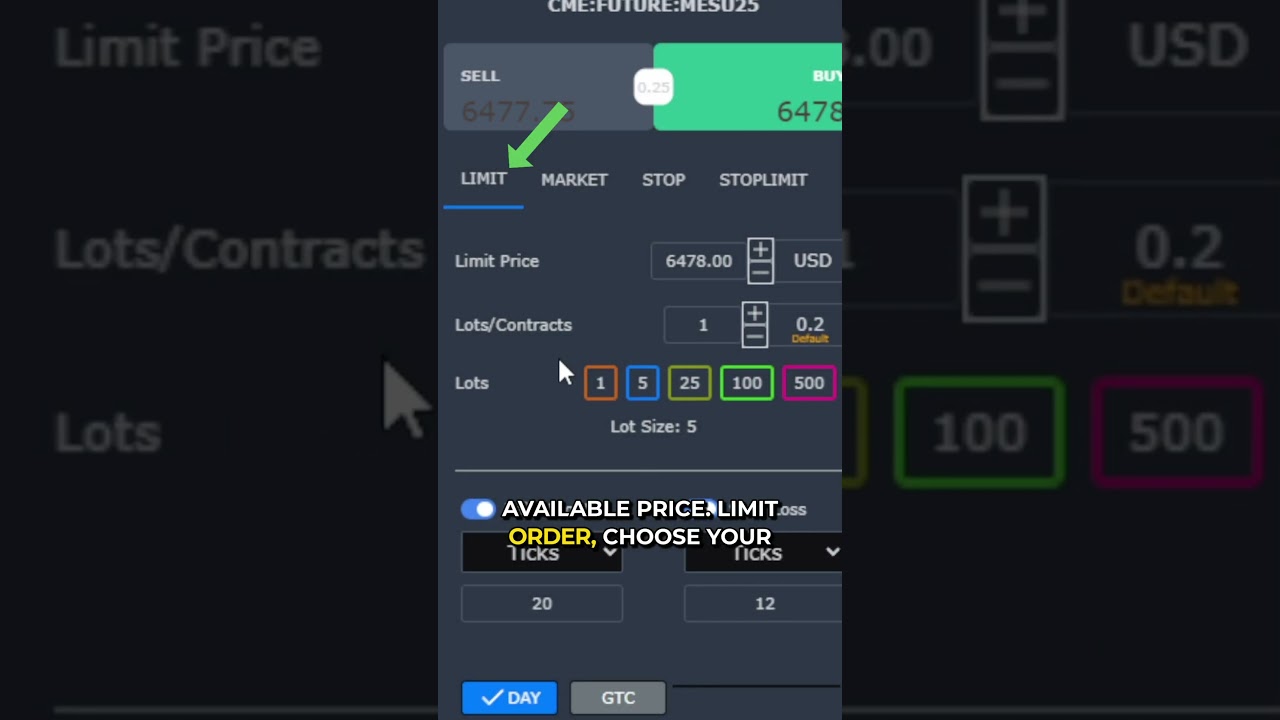Previously, we showed you how to use TradingView’s charting tools, how to organize your TradingView platform for maximum efficiency and how to create a great feedback-loop. Now, we want to show you how to execute your trades with TradingView.
Trading Panel Overview
When you open your TradingView execution platform, you see the Buy/Sell buttons directly on your chart (1). In the middle of the field, you see the spread for the market and on the right you can adjust the contracts.

By clicking on either the Buy or Sell button, the order execution window opens up. You can also open your Trading Panel at the bottom of your TradingView platform (2). Inside the Trading Panel, you find information about your orders, your actual positions and about your account overall (3). We will get into the specifics later.
Placing a trade
After you click on Buy or Sell (1), the execution window opens up and inside, you can then adjust the parameters of your trade and finally execute it (2). Let us walk you through the individual parameters step by step.
Account: If you have multiple accounts, you can switch between the individual accounts here
Side: Select whether your order is a buy or a sell order
Type: Choose between market, Limit, Stop, or Stop Limit orders here
 Limit: Order that is triggered when the specified limit price is hit.
Limit: Order that is triggered when the specified limit price is hit.
Market: Order at the best available current price.
Stop: Market order that is triggered when the stop price is hit.
Stop Limit: Limit order that is triggered when the stop price is hit.
Duration: Under duration, you can pick how long your order is good for. Here are the different options Tradingview provides:
 Day: Order cancelled at the end of the trading session if not filled.
Day: Order cancelled at the end of the trading session if not filled.
GTC: Good Till Cancelled – Order that remains open until canceled by the trader.
FOK: Fill or Kill – Order that requires the entire quantity be executed immediately or the order is cancelled.
FAK: Fill and Kill – Order that requires any remaining quantity after a partial fill be cancelled.
GTT: Good Till Time – Order that remains open until a specified time. At that time, any unfilled lots are cancelled.
GTD: Good Till Day – Order that remains open until the date specified by the trader.
ATO: At the Open
Symbol: You can change the symbol (market) here
Quantity: Adjust the amount of contracts you want to buy or sell here
Execution orders from your chart
You can also place Limit or Stop orders directly from your charts. For that, click on the price level on your chart where you want to execute your order from and either choose Limit or Stop. TradingView will then automatically pick up the price based on your mouse position.
This is especially helpful when you want to create stop and profit orders for your actual trades. For example, when you are in a Buy trade, you’d click above current price and select Sell Limit to create a profit order and you’d click below price and select Sell Stop to create a stop loss price.
Trading Settings
In TradingView, you can also adjust the settings for how and what is being displayed on your charts when it comes to execution and order visualization. You can access the regular settings and then click on the tab Trading to see the different settings.
Show Positions: Displays your executed trades on your charts
Show Orders: Shows Stop and Limit orders on your charts that haven’t been executed yet
Extend Lines Left: Marks the price level of your executed orders
Show executions: Visualizes closed trades on your charts
Show Buy/Sell Panel: Gives you the Buy/Sell feature directly on your charts
Show Active Orders Only: Only display the active orders on your charts
Require Order Confirmation: When ticked disables one-click order execution.
Positions and live trades
After you have placed your trade, you will see the trade details directly on your chart. Tradingview shows the current Profit/Loss for that trade, the quantity, the option to reverse your trade (turn a buy trade into a sell trade) and close your position with one click (1).

In your Trading Plan at the bottom, you can see your current positions under Positions (2) and Tradingview then lists all your current active trades with a variety of information (3). You can also directly close your positions form here by using the X icon at the most right.
Visualize your past trades on your charts
If you have activated the visualization of past trades, TradingView will show red and green arrows directly on your charts where you have previously bought and sold a position. You also see the amount of contracts and the date of your execution.
Working Orders
In TradingView, you can place and modify limit and stop orders and also monitor all working orders in one place – let us show you how.
First, after you have placed your limit and stop orders, TradingView marks them on your charts and you can drag and drop them by left-clicking on them and moving your mouse up or down (1). In your Trading Panel, you can click on Orders (2) and then get a list of all your current working orders (3). Similarly to the positions overview, you get a variety of different metrics and you can also modify and cancel your orders directly from the panel.
Account Summary And Overview
The third component in the execution Trading Panel is your account overview. You have a variety of different statistics and we will go over them one by one:
Account Balance: Is your current account balance
OTE: Open Trade Equity
MVO: Market Value of Options
P/L: Profit/Loss
OTE/MVO + P/L: Purchasing Power
NLV: Net Liquidity Value
UPL: Unrealized Profit Loss
Check TradingView Trading Platform
There is a substantial risk of loss in futures trading. Past performance is not indicative of future results,