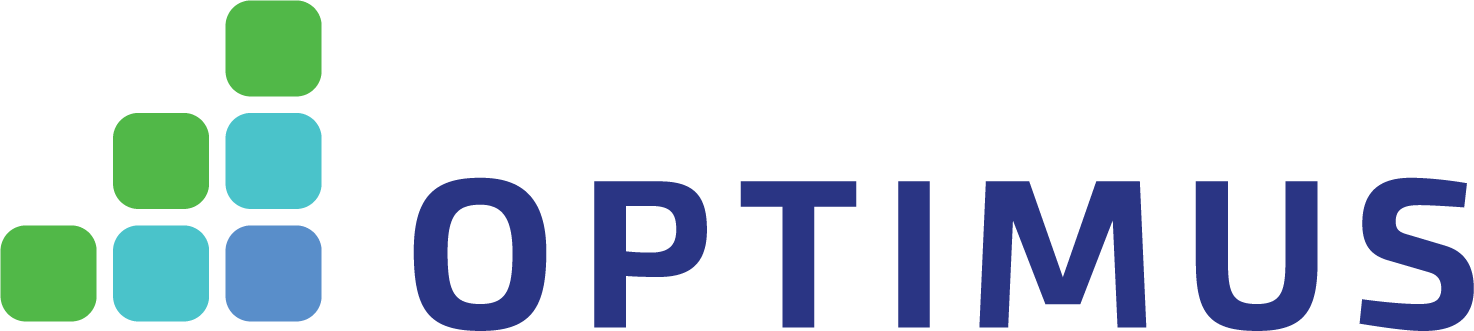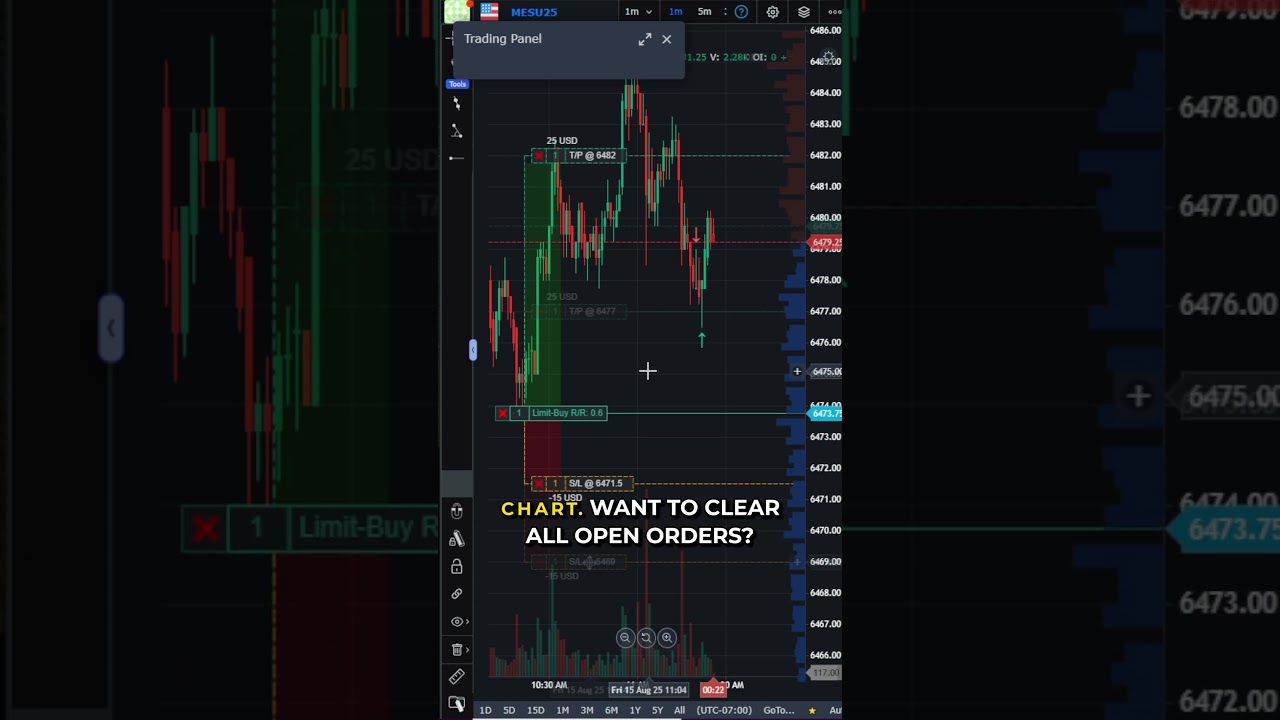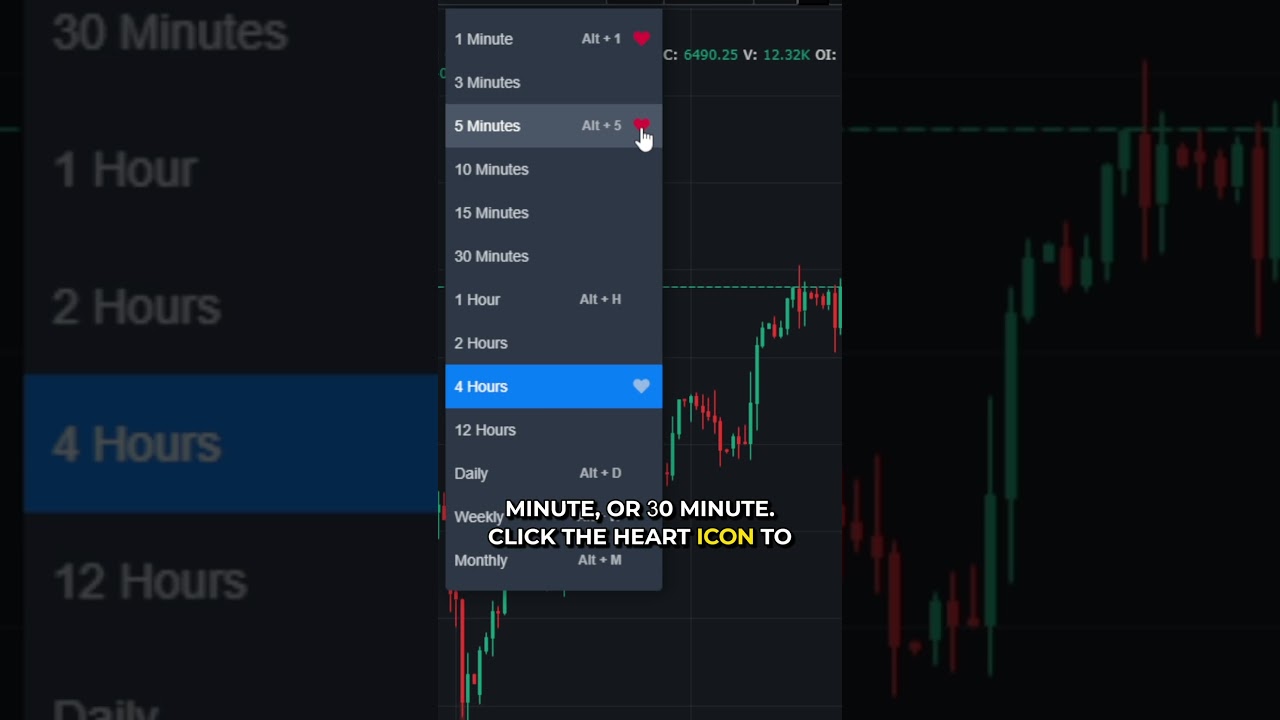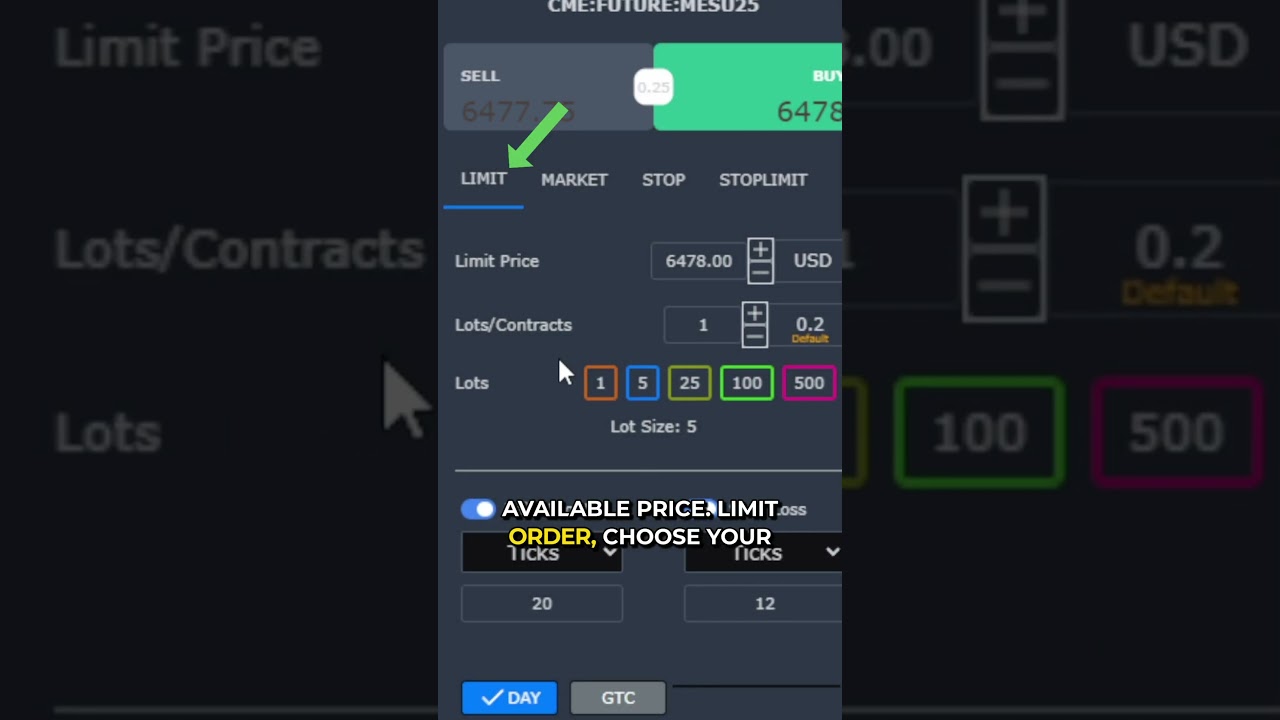The article on Top TradingView Mobile Features is the opinion of Optimus Futures, LLC.
TradingView’s mobile app brings powerful charting and analysis tools to your fingertips, allowing futures traders to stay connected to the markets wherever they go.
We’re about to do a deep dive into some of the app’s most useful features, with a particular focus on chart customization, technical analysis tools, and integration with Optimus Futures and why it’s ideal for futures trading.
TradingView Mobile Chart Tools and Indicators
At the heart of TradingView Mobile are its robust charting capabilities.
Users can access a wide array of technical indicators, including Moving Averages, RSI, MACD, and Bollinger Bands. If you’re not sure where to start then check out our The 4 Best TradingView Indicators for Day Trading article.
To add an indicator:
- Open a chart, tap the “+” symbol at the bottom, and select “Indicators” from the popup screen.
- Browse or search for your desired indicator.
- Tap to add it to your chart.
The app allows you to fine-tune indicator settings by tapping on the indicator name once it’s on the chart.
This brings up options to adjust parameters, colors, and other properties.
For those using Optimus Futures, TradingView Mobile seamlessly integrates with our brokerage, allowing you to view real-time futures data and execute trades directly from the charts.
Customizing Charts and Saving Templates
TradingView Mobile offers extensive chart customization options:
- Timeframes: Easily switch between timeframes by tapping the current timeframe at the bottom of the chart.
- Chart types: Change between candlestick, line, bar, and other chart types by tapping the chart type icon.
- Colors and styles: Customize the appearance of your charts by tapping the “Settings” gear icon and adjusting colors, fonts, and other visual elements.
One of the most powerful features is the ability to save custom chart layouts as templates. This allows you to quickly apply your preferred setup across different symbols. To save a template:
- Set up your chart with your preferred indicators and settings.
- Tap the “+” symbol at the bottom of the screen and then select “Templates.”
- Choose “Save as Template” and give it a name.
You can then apply this template to any chart by selecting it from the Templates menu.
TradingView Mobile Drawing Tools for Technical Analysis
TradingView Mobile offers a comprehensive set of drawing tools for conducting technical analysis on-the-go.
These include:
- Trendlines
- Fibonacci retracements
- Support and resistance levels
- Chart patterns (e.g., triangles, wedges)
To use these tools:
- Tap the “Draw” button at the bottom of the chart that looks like a pencil writing.
- Select your desired tool from the menu.
- Use your finger to draw on the chart.
The app’s smart drawing recognition helps to snap lines and shapes to significant price levels, improving accuracy even on smaller smartphone screens.
Alerts and Notifications
TradingView Mobile allows you to set custom alerts based on price levels, indicator conditions, or drawing tool interactions. To set an alert:
- Tap the “+” symbol at the bottom of the screen and then select “Alerts.”
- Choose your alert condition (e.g., price crosses a level, indicator value reaches a threshold).
- Set your notification preferences (push notification, email, etc.).
This feature is particularly useful for catching important market moves when you’re away from your main trading setup.
Example: TradingView Mobile Chart Setup for Futures Trading
Let’s explore a practical example of an advanced chart setup for futures trading using the TradingView mobile app connected to an Optimus Futures account:
- Open the E-mini S&P 500 futures chart (ES)
- Set the primary timeframe to 30 minutes
- Add the following indicators:
- 20-period Exponential Moving Average (EMA)
- Relative Strength Index (RSI) with 14-period setting
- Volume Profile (visible range)
- Use the drawing tools to mark key support and resistance levels
This setup allows for quick analysis of trend direction (using the EMA), momentum (via RSI), and areas of high trading activity (through Volume Profile).
The ability to place trades directly from this chart view through your Optimus Futures account streamlines the entire process from analysis to execution.
Final Thoughts
TradingView Mobile packs a powerful punch, bringing many of the desktop version’s capabilities to your mobile device.
Whether you’re a casual investor or a professional trader using platforms like Optimus Futures, the app provides the tools needed to stay on top of the markets anytime, anywhere.
By mastering these features, you can enhance your trading and analysis capabilities, even when you’re on the move.
Start trading futures on TradingView today by opening an account with Optimus Futures.
Trading Futures and Options involves substantial risk of loss and is not suitable for all investors. Past performance is not necessarily indicative of future results.